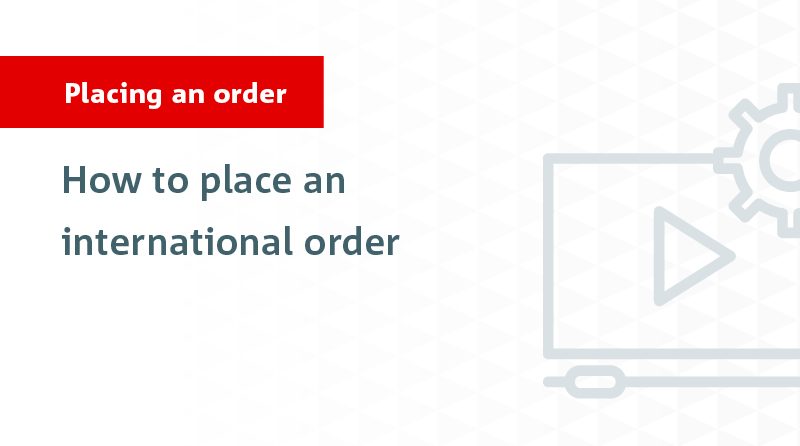How to place an order
Start by logging into your nabtrade account.
Step One: Log into nabtrade using your User ID and Password.
Make sure you also have your four-character trading PIN on hand before you begin.
Step Two: Click on the Trade button, in the main navigation menu.
To place an order, click on the blue Trade button, located in the main navigation menu.
Alternatively, you can also click on any of the Buy or Sell buttons found throughout the site.
Step Three: Enter the security code and select it from the drop-down.
Enter the code of the security you’d like to trade.
If you don’t know the code, simply type the company’s name and select the relevant code from the drop-down.
Step Four: Select Buy or Sell.
Under Action select whether you would like to Buy or Sell.
Step Five: Select which cash account you’d like to fund your buy order from.
Select from the drop-down which Cash Account you’d like to fund your buy order from.
You will be able to see in the options how much cash each account has available.
Step Six: Select whether you would like to trade by Value or Quantity.
Click on the drop-down under Amount type and select whether you would like to trade by Value or Quantity.
Quantity is the default amount type, so if this is your preferred method simply enter the number of shares you’d like to buy or sell.
If you’d like to trade by value, select Value and enter in the total dollar amount you’d like to buy or sell.
This amount is inclusive of brokerage and fees.
For initial buy orders, the minimum value of shares you can purchase is $500 excluding brokerage.
Please ensure you have sufficient funds for brokerage in your cash account before submitting your order.
Under the Order type, select whether you would like to place a Market to limit or Limit order.
Step Seven: Select an order type
Market to limit or limit order.
If placing a buy order, a Market to limit order will be placed at the current best offer price.
Market to limit order = current best offer price
If you’re selling, then a Market to limit order will be placed at the current best bid price.
Market to limit order = current best bid price
A Limit order is the default option and it allows you to set the price at which you wish your order to be placed.
Limit order = you set the price
Enter the price per unit you are willing to pay.
Market depth and pricing information can be found to the left of the order pad.
Market depth = number of open buy and sell orders at different price levels
Step Eight: Select how long you would like the order to stay open.
Under Duration select how long you would like your order to stay open for. By default, your order will be set to Good till cancelled which means your order will not expire until purged or cancelled.
Good for day orders are purged from the market after market close that day, if they do not trade.
With a Good till date order you can select the date at which your order expires.
Step Nine: Review order.
If you’ve finalised your order, click on Review order
On the review screen, check all the details are correct.
Step Ten: Enter your trading PIN.
If all details are correct, then enter your trading PIN to place your order.
You’ll then be taken to the confirmation screen.
To check the progress of your orders, select the Check order status link, or select Open orders from the Trading drop down menu.
You will receive a confirmation when your order has filled and your Holdings page will be update updated.
Please note confirmation notes are received after the order has executed.
When placing a sell order, follow the same steps.
Please note there is no minimum sell order value.
For more help with investing, visit Support.